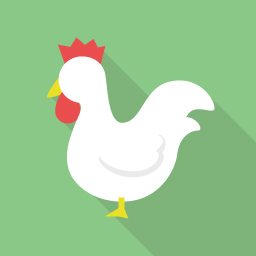以下の記事で、来年にWordPressに引っ越す旨を書きました。
いきなりぶっつけ本番はさすがに怖いので、レンタルサーバーの無料貸し出し期間を使って
- はてなブログから記事をエクスポート
- WordPressインストール
- エクスポートした記事をWordPressにインポート
- テーマの設定
- 必要プラグインのインストール
- カテゴリー名の修正
以上の手順までをお試ししてみた記録をまとめてみたいと思います。
本番は、1番と2番の間にドメイン設定とサイトのSSL化が入ります。
こんな時期にお試し実行したのは、ちょうど時間があるからという単純な理由ですw
はてなブログProの契約期間の問題もありますしねー。
ギリギリ移転よりも余裕で移転したい。
ブログの記事は、もうひとつ運営している「登山・お散歩・ハイキングログ」ブログのものを使用しました。
レンタルサーバー選び
Google先生の検索結果をさまよってみると、よくおすすめされているのはダントツでエックスサーバー、最近頭角を現してきたのがmixhostのようです。
エックスサーバーは確かに安定しているみたいなんですが、月額1,000円はかなりきつい……。
mixhostは値段・サーバースペックは◎、しかしできたてホヤホヤ(2016年〜)なのでもうしばらく様子見をしたい……。
一日の転送量に関してはどのサーバーにしても全然問題なし。
で、結局どこを選んだのか……は、記事タイトルでネタバレしていますが、コアサーバーにしてみました。
だいぶ昔に無料サーバーのXREAを使っていまして、その頃はサポートがクソすぎるとかいろいろ言われていたのを目の当たりにしていたのでなんとなく敬遠していたんですが、サイトをよく見るとサーバーをリニューアルしたよ! と。
あ、ここでええやん。
値段も、スタンダードなプランなら月額ほぼワンコインだし。
ドメインはバリュードメインで管理しているし、ちょうどいいかなというのもありました。
はてなブログから記事をエクスポート
管理画面トップ(ダッシュボード)→設定→詳細設定→記事のバックアップと製本サービスで可能です。
わかりにくいところにあります。
「txt」形式でエクスポートされます。
というか最初から思ってたんですが、「インポート」メニューの下に用意してくれよと。
ユーザーになりたての頃はよく探してました。
注意しないといけないのが、「Markdown形式」で記事を書いている場合、HTML形式に変換されてエクスポートされます。
もしかしたらはてな記法も同じかもしれません。
ざっと確認してみたら、目次周りのタグがちょっと……な状態になっていました。
WordPressの場合は、目次を自動生成してくれるプラグイン(後述)がありますし、エクスポート前に、はてなブログ独自の目次記法[:contents]を全記事から消去したほうが楽かもしれませんね。
それか、エクスポート後にファイルをエディタで開いて、「<ul class="table-of-contents">〜</ul>」を検索&削除してしまうかですね。
サーバーにWordPressをインストール
最近のレンタルサーバーはすごいですね! インストールメニューがちゃんと用意されています。

ただ、ここをクリックして行われるのは必要ファイルの設置のみ。
例えば、エックスサーバーだとユーザー名・パスワード・データベース設定までをまとめてやってくれるみたいですが、コアサーバーの場合は手動で行う必要があります。
参考:WordPress 自動インストール手順 | レンタルサーバー【エックスサーバー】
- WordPress用データベース(MySQL)を設定する
- FTPソフトで「wp-config-sample.php」ファイルをダウンロードして、中身を編集する。
編集については「WordPress のインストール - WordPress Codex 日本語版」を参照
(ファイルマネージャーを使って、ブラウザ上で直接編集でもいいですが、上記のほうが安全です) - 「wp-config-sample.php」→「wp-config.php」にリネームして、同じ場所にアップロード
- ブラウザで、WordPressをインストールしたディレクトリにアクセス
問題なければ、ここでユーザー名・パスワード等を設定する画面が表示されます。
私もよくこの方法で設定していたので、むしろ懐かしいな〜という感じですw
エクスポートした記事をインポート
インポートメニューは「ツール」にあります。
いろいろ書かれていますが、「txt」形式は「Movable Type と TypePad」項目からインポートします。
指示通りにMovable Type and TypePad Importerプラグインをインストールしてから行います。
途中でユーザー名はどうするよ? と聞かれますが、WordPressで設定したユーザー名で統一させます。
テーマの設定
今回は、以下のテーマを利用させていただきました。
» Bootstrap4対応 WordPressテーマ無料 | LIQUID PRESS
本番では、有料のテーマを購入して利用する予定でいます。何にするかは絶賛迷い中……。
有料だと、「これやりたいな」っていう機能がだいたい揃っているので作業の手間がかなり減るし、見た目もおしゃれなのが多いし、アップデートも定期的にしてくれるみたいなので、素人には大変ありがたいなと。
一点注意しないといけないのは、利用予定 or しているプラグインの確認が必要になるようです。
テーマ側で提供している機能と被ったり、不具合を起こしたりする可能性があるとのこと。
必要プラグインのインストール
現時点で必須のプラグイン
- Table of Contents Plus(記事の目次を自動生成できる)
- JP Markdown(記事をMarkdown形式で書ける)
- WP QUADS(アドセンス広告の貼り付け用)
- Photo Express for Google(Googleフォトを編集画面から簡単貼り付け)
- Google XML Sitemaps(サイトマップを自動送信できる)
- Search Regex(記事の一括検索・置換)
プラグインは入れすぎると重たくなってしまうので、必要最低限にとどめたい。
他に必要なものが出てきたら追加していこうと思います。
カテゴリー名の修正
「メインカテゴリー-サブカテゴリー」としていた場合はカテゴリーメニューで修正する必要があります。
WordPressでは、普通にサブカテゴリーを設定できます。
ちなみにタグも設定できるので、こちらも併用してカテゴリーをすっきりさせたほうがいいかもしれません。
おまけ:SSL化の設定・http→httpsのリダイレクト
コアサーバーの場合、SSL化の設定は簡単でした。
» 無料SSLの新規設定 | マニュアル | レンタルサーバー CORESERVER(コアサーバー) - 30日間無料お試し
お試しで設定したドメインに適用してみましたが、一日も経てば設定完了するかな? という感じです。
リダイレクトについてはまだ試していませんが、以下の記事を参考にさせていただく予定です。
» ブログの完全HTTPS化を完了、HTTPからHTTPSへの移行プロセスを共有 | 海外SEO情報ブログ
まとめ:そんなこんなでお試し設定してみたブログ
» 【テスト用】登山・お散歩・ハイキングログ(削除済みです)
最低限の設定しかしてないのもありますが、もう、ただただ軽さに感動。
はてなブログはほんと重いですからね……。
記事中で使っている画像は、このブログもそうですがGoogleフォトとFlickrで管理しているので、画像関係の作業が必要ないだけでも気持ち的に楽です。結構使ってますからね。。
そういえば、せっかく記事のアドレスをカスタム設定したのに、WordPressのパーマリンクの設定で
https://hogehoge.com/entry/%postname%/
こうしないといけないはずが、うっかり「/entry」を抜かしてしまいました。
それでも、理由はわからないんですが正しいアドレスにリダイレクトしてくれているみたいで助かりました。
» 【ダイジェスト】夏は浄水路沿いと海をめぐった – 登山・お散歩・ハイキングログ
本番で作業済みの記事ですが、entryをつけてリンクを貼ってみました。
ちゃんと正しいアドレスにリダイレクトされています。
これだけシミュレーションしたから、本番は大丈夫かな?
事前に調べていたものの、実際作業してみないとわからないよなぁと思いました。やってよかったです。