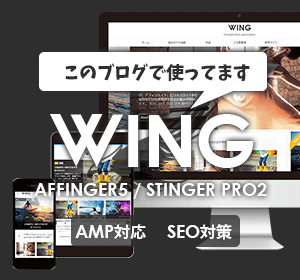2021年から、当ブログのテーマをAffiner5に変更しました。
※2021年7月以降、Affinger6が正式リリースされ、旧バージョンの5は販売停止となりました。

Affinger6でも作業の流れに変わりはありません。
最初に利用したDigiPressさんテーマ「COLORS」から5年ほど経っての変更です。
作業する前から何となく「大変だよなー……」と想像してはいましたが、想像以上に大変でした。
これからまとめる手順では、WordPressのバックアップ・復元プラグインとローカルのWordPress環境を使って、手作業をなるべく少なくすることを目標にしています。
テーマ移行までの簡単な流れ
- 本番環境のデータベースのバックアップを取る
- ローカル環境でメニュー・ウィジェット・カスタマイザーのバックアップを取る
- 必要プラグインをインストール
- テーマをインストール
- 3つのバックアップから復元・調節
- Affinger5設定を、ローカルブログを見ながら手動で復元
事前準備
ローカル環境(使用しているPC)にWordPressを構築して、本番環境のつもりでデザインなどの設定をしておきましょう。
カスタマイザーやウィジェットなどの設定をバックアップして、本番環境に復元させるために必要となります。
バックアップを取るデータは、主に以下の3つです。
- ウィジェット
- カスタマイザー
- メニュー

メニューについては、補足事項があります。
手動で設定してももちろんOKですが、特にカスタマイザーは設定項目がたくさんあるので、「うわあああぁぁあ!(発狂)」という気持ちになること請け合いです←
PCにWordPress構築なんて難しそう……と思うかもしれませんが大丈夫、とっても簡単です。
-

-
WindowsでもMacでもできる!WordPress運営するならローカル環境は絶対あった方がいいよ
続きを見る
メニューのバックアップ・復元についての補足
結論を書くと、テーマの移行前と移行後で大きな変更がなければ、手動で作業をした方がいいです。
これから紹介する方法で、メニューのバックアップ・復元を行う場合、復元の際に注意する点が2つあります。
- ナビゲーションラベルに設定しているHTMLタグはすべて消える
- 復元は「上書き保存」ではなく「追記」のような状態になる
ナビゲーションラベルに設定しているHTMLタグはすべて消える
当サイトでは、こんな風に設定しているメニューがいくつもありますが……
復元するとこの通り。
こうなると結局手動で設定し直さないといけないので、逆に面倒かもしれません。。
※下のタグありメニューは、比較のために敢えて残しています。
復元は「上書き保存」ではなく「追記」のような状態になる
すでに設定しているメニューと復元したメニューが混在してしまうということです。
これが復元を実行する前のメニューです。
復元を実行した後です。見事に共存していますw
復元前に、元からあるメニューを一旦すべて削除すれば大丈夫です。
1)本番環境のデータベースのバックアップを取る
エラーが出て直せないなどの問題があった時、作業前の状態に戻すために必要です。
私は、プラグインのUpdraftPlusを使いました。
手順については、以下の記事をご覧ください。
全く同じ流れで作業をしています。
参考リンク:本番環境のデータベースやファイルのバックアップ(WindowsでもMacでもできる!WordPress運営するならローカル環境は絶対あった方がいいよ)
2)ローカル環境のウィジェット、カスタマイザー、メニューのバックアップを取る
プラグインを使ってバックアップを取ります。
ウィジェットのバックアップ
Widget Importer & Exporterプラグインを使います。
ウィジェットページに行くと、右上にインポート/エクスポートボタンが増えていますのでそれをクリックします。
次のページでウィジェットのエクスポートボタンをクリックします。
.wie形式のファイルで保存されます。
カスタマイザーのバックアップ
Customizer Export/Importプラグインを使います。
外観→カスタマイズページに行き、左メニューの一番下にあるエクスポート / インポートをクリックします。
次のページで書き出しボタンをクリックします。
.dat形式のファイルで保存されます。
追加CSSは、手動でバックアップを取っておくことをおすすめします。
プラグインでは復元できない可能性があります。
メニューのバックアップ
WPS Menu Exporterプラグインを使います。
エクスポートページに行くと、「エクスポートする内容を選択」項目内にナビゲーションメニューの項目が追加されています。
これを選択して、エクスポートファイルをダウンロードボタンをクリックします。
.xml形式のファイルで保存されます。
3)必要プラグインとAffinger5を本番環境にインストール&有効化
プラグインは、上で紹介した3つのバックアップ・復元プラグインのうち、WPS Menu Exporterプラグイン(メニューのバックアッププラグイン)以外を本番環境にインストールします。
メニューの復元は、WordPress標準のインポート機能を使うためです。
4)バックアップから復元する
ウィジェットのインポート
作業前の注意
すでに設定しているウィジェットは復元後も残るので、一旦まっさらな状態にしてから作業する方がいいと思います。
ウィジェットのインポートと同様に、インポート/エクスポートページに移動します。
.wieファイルを選択して、ウィジェットをインポートボタンをクリックします。
もしインポートに失敗する場合は、以下の方法を試してみてください。
- copy and pasteテキストをクリック
- 出てきたフォームに、.wieファイルの中身を直接コピペして、ウィジェットをインポートボタンをクリック
.wieファイルは、メモ帳などのテキストエディタで普通に開けます。
カスタマイザーのインポート
カスタマイザーのインポートと同様に、エクスポート / インポートをクリックします。
.datファイルを選択して、インポートボタンをクリックします。
ポイント
画像ファイルをダウンロードしてインポートしますか? についてですが、おそらく、カスタマイザーで設定できるヘッダー画像などを指していると思います。
ですが、バックアップ元がローカル環境なので、チェックを入れても意味がありません。*1実際に試してみましたが、インポートされていませんでした
残念ですが、手動で設定しましょう。
メニューのインポート
ツールのインポート→インポーターの実行とすすみます。
.xmlファイルを選択して、ファイルをアップロードしてインポートボタンをクリックします。
5)Affinger5設定を手動で復元
公式で、有料のデータ引き継ぎプラグインというものがあります。
これを使わず、ローカル環境のAffinger設定画面を見ながらひとつひとつ復元していく、というだけです。
ものすごく原始的ですが、一言一句違わず復元できるというメリットがあります。無理やりですがw
まとめ
制作元の異なるテーマへの移行というのは、作業前でも大変さはある程度想像していましたが、やっぱり大変でした…。
でも、カスタマイザーやウィジェットなどのバックアップ・復元ツールを知れたのはかなり大きいです。
特にカスタマイザーはほんと、設定が多岐に渡りすぎていますから。。
この記事ではAffinger5に限定していますが、他テーマに移行する際でも使える方法だと思いますので、少しでも参考になれば幸いです!
脚注