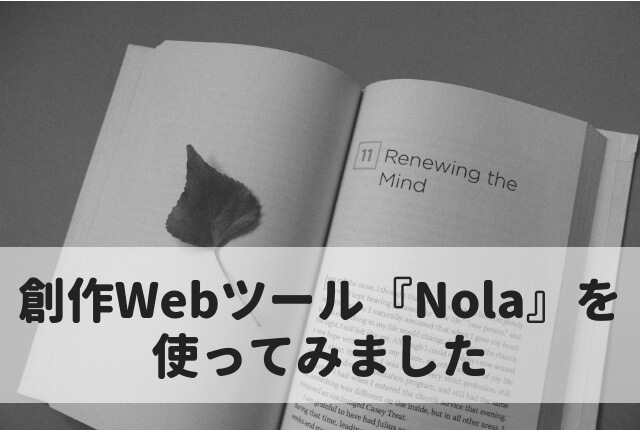少し気になっていた、作家用アプリ『Nola』。
メイン創作環境は『Scrivener』な私ですが、一時的にそのアプリが使えない場合にメモ代わり・サブ的環境としていいかなぁと思い、試してみました。
今のところ、なかなかいいぞという感想です。
とってもシンプルな構成で見やすく、直感的に触りやすいです。
この記事を書いた当初はPC・スマホ共にブラウザのみの提供でしたが、のちにスマホアプリ版がリリースされました。
スマホアプリのリンクは以下に記載しています。

以下、画面のスクリーンショットはスマホ画面で進めていきます。
PCもスマホも、使用できる機能に差はありません。
各画面のスクリーンショットまとめ
ログイン後の画面からスタートです。
作品一覧ページ
ログイン後はこのページが表示されます。
新しい作品を登録する時も、この画面から行います。
作品のトップページ(登録済み作品タイトルをタップした後)
PCでは左側に、スマホでは下に各メニューが表示されます。
どちらも、画面をスクロールしても固定表示されます。結構便利。
ちなみに……
画面右上の人間アイコンをタップ→マイページに移動します。
となっています。
PC版は、本棚アイコンが「>TOPに戻る」というテキストになっています。
テーマ編集画面
「この作品のテーマ」「この作品の終着点」「読者のターゲット層」の3項目が設定できます。
ターゲット層というのは、私はほとんど意識したことがなかったのでいい勉強になりそう。
プロット編集画面
起・承・転・結で分かれているのは、見た目にもわかりやすくていいですね。
編集(本文)画面
作品のトップページと同じ画面が表示されます。
ちなみに、本文のタイトルは新規登録した順番に並びます。自由に並び替えることはできないようです。
執筆資料→登場人物の編集画面
※PCでは直接「登場人物」のメニューがあります。
登録できる項目は結構細かいです。
- 名前
- 別名・あだ名
- 役職
- 性別
- 年齢
- 誕生日
- 血液型
- 身長
- 体重
- 性格
- 個性
- 能力・スキル
- 特技
- 見た目
- 生い立ち
- 背景
- その他
- キャラ画像
以上、18項目です。
執筆資料→世界観の編集画面
※PCでは直接「世界観」のメニューがあります。
こちらも登場人物同様、登録できる項目が細かいです。
- 名前
- 時代
- 法律
- 政治
- 経済
- 軍事
- 宗教
- 歴史
- 言語
- 自然環境
- 生活環境
- その他
- イメージ画像
以上、13項目です。
マイページ
ここでアカウントの名前変更やメールアドレスの登録ができます。
メールアドレスについては、編集(本文)・編集中の画面詳細にて。簡単に触れています。
アカウントを削除する時も、この画面から行います。
作品の表紙画像・タイトル・あらすじ設定画面
スマホでは右下の歯車アイコンをタップ、PCでは左上の作品タイトルをクリックで移動できます。
表紙絵の設定・作品タイトルの変更・あらすじの設定ができます。
作品の削除もここで行います。
新しい作品の登録方法
アカウントを新規で作成したあとは、新しい作品を登録する必要があります。
といっても、とっても簡単です。
「新しい物語を登録する」をタップします。
タイトルを入力したら、下の「執筆をはじめる」ボタンをタップします。
すると、テーマ編集画面に移動します。
これで終了です。
タイトルを変更したかったり、あらすじを設定したい場合は右下の歯車アイコンをタップしましょう。
作品のタイトル・あらすじ設定画面に移動します。
編集(本文)・編集中の画面詳細(エディタ画面)
おそらく一番大事なところではないでしょうか。
改めて、編集のトップ画面です。
PCでは、メインメニューの隣に執筆済み本文のタイトルが並び、右側にエディタが表示されます。
スマホでは、デフォルトで表示されている「新規タイトル」をタップ or 「+新規作成する」をタップで、エディタ画面に移動します。
タイトル・本文だけのシンプルな画面です。
200文字ほど入力してみました。
右下の数字(赤枠で囲った部分)は文字数カウントです。半角も全角も1文字扱いです。改行も1文字に含まれます。
リアルタイムでカウントしてくれます。
「メールに書き出す」ボタンをタップするとメールソフトが起動し、設定したメールアドレス宛に送信できます。
そのため、この機能を使用する場合はデフォルトで使用するメールソフトの設定が必須です。*1 … Continue reading
マイページにも説明があった通り、メールから投稿するサービスにも使えます。
私の環境では、Evernoteの専用メールアドレスで送信、Evernoteに投稿されているのを確認しました。
気になるところ
エディタの行間・フォント・配色
個人的に、長文を入力・確認する時は「行間」「フォント」「配色」が大事だと思っています。
こちらのツールに関しては、行間はそこそこありますがフォントはゴシックで固定です。
配色も背景白×文字黒で、この組み合わせだと目がつらいという方もいます。私も長時間は見れないタイプです。*22007年という古いデータですが、このようなアンケート結果があります。読みやすさアンケート結果 … Continue reading
行間、できればフォントもこのエディタ画面から設定できるといいですね。*3理想はpixivのように行間の広さと明朝・ゴシックフォントを選択できること
配色はいくつか組み合わせを用意するか、好きな色を選べるか、どちらかでもあればいいなと思いました。
【スマホ版】エディタの挙動
行の範囲で言うなら、1~3行あたりをタップするとカーソルがヘッダーに隠れてしまいます。
本文を下にスクロールしてあげればいいだけの話ですが、最初「カーソルが消えた?」とちょっとびっくりしたのもあって気になりました。
ちなみに、他の編集画面(テーマやプロットなど)では起こりません。
まとめ
本当に創作に特化したツールだな、という感じでこれからがとっても楽しみです。
特にキャラと世界観の設定項目の多さは、ファンタジーものを創る方には嬉しいんじゃないかな? と思ったり。
自分で画像をアップロードできるので、漫画を描く方にもおすすめできそう。
気になった方、ぜひお試ししてみてくださいね!
脚注